This tutorial explains how to merge different Excel spreadsheets.
| 1. | Download the example files from the webpage: http://www.synkronizer.com/files/examplefiles.zip |
| 2. | Extract the zip file and copy the Excel files to a folder of your preference. |
| 3. | Open Excel and start Synkronizer. |
| 4. | Select the files Master.xls and Update.xls.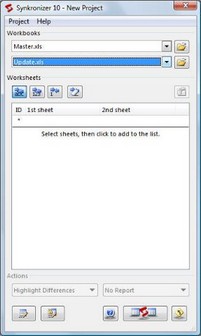 |
| 5. | In the section "Worksheets" select the worksheets "Customers 2009-10-31" and "Turnover". Now click then on the checkbox (see cursor below).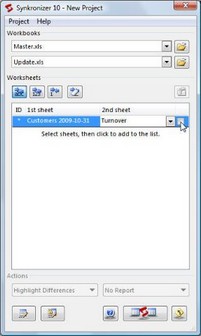 The worksheets are added to the worksheet list. |
| 6. | In order to activate the database modus you need to double click on the worksheets or click on the database symbol (see cursor).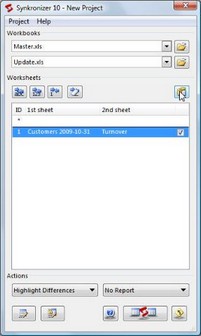 The options frame is now open. |
| 7. | Click "Enable DB mode" and select the primary key. Apparently, the Fieldname drop-down is empty (see cursor below). This means that no identical field names were found. For more information about the behaviour of databases and primary keys, please read chapter General information about databases. 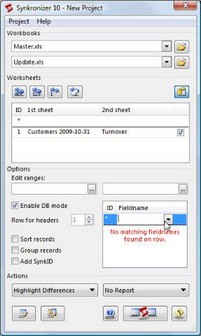 |
| 8. | Close the Synkronizer form and check the field names of the files. Their databases have different field names ("Customer No." and "Customer #"). Change the caption of the spreadsheet "Turnover" to "Customer No.". Now you have an identical primary key! |
| 9. | Restart Synkronizer and select the database mode. You are able to select the primary key. Confirm the fieldname "Customer No." with a check (see cursor below).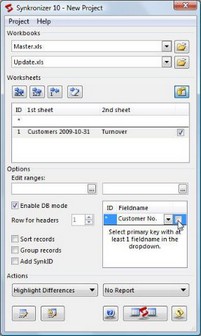 |
| 10. | Check "sort records" and start the comparison process (see cursor).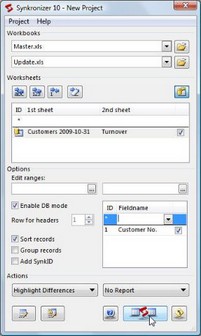 |
| 11. | The Navigator form is now displayed. As you can see there are 4 missing columns in Master file and 12 missing columns in the Update spreadsheet found (see highlighted cell below).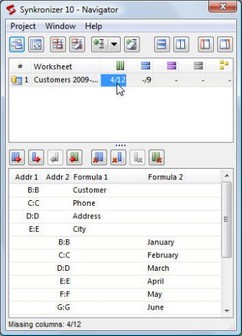 |
| 12. | Now we want to merge the spreadsheets by transferring the missing columns from Update to the Master-spreadsheet. If you want to transfer just one column, click on the desired column and the transfer button (see illustration below).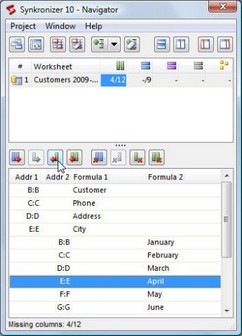 |
| 13. | Alternatively, you can transfer all columns by one click. The corresponding button is shown in below illustration.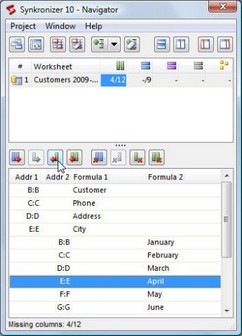 The spreadsheets are now merged. You can close the Navigator. |